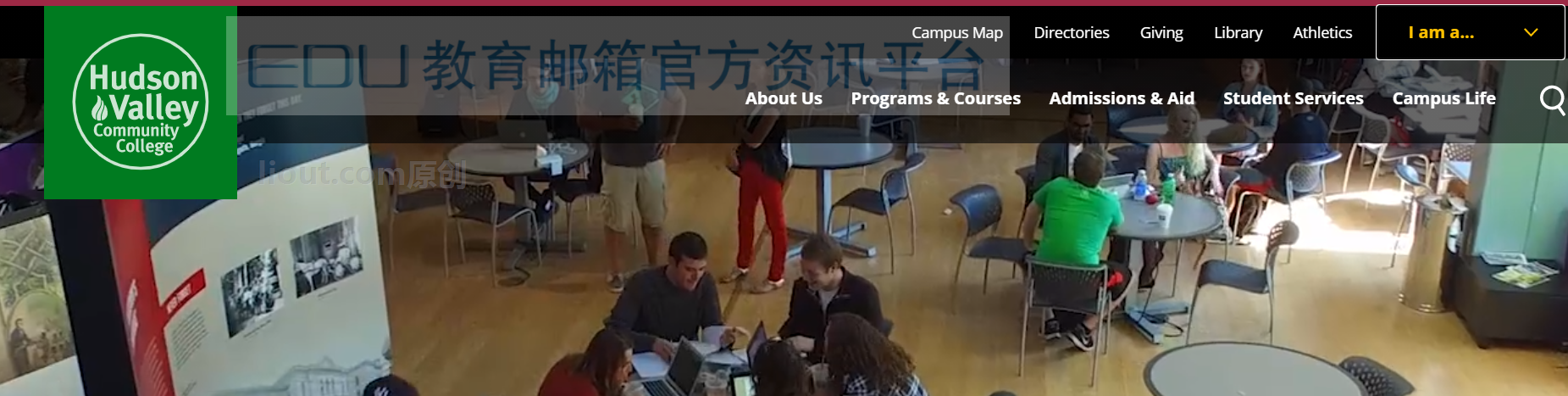
Présentation de l'école
Hudson Valley Community College - Le Hudson Valley Community College (abréviation : HVCC) est un community college public de deux ans associé à l'université d'État de New York (SUNY), fondé en 1953, situé dans la ville de Troy, dans le comté de Rensselaer, sur la rive est de la rivière Hudson, dans la partie orientale de l'État de New York (New York). Le comté de Rensselaer à Troy, New York.
Créé en 1946 à partir de l'école professionnelle des vétérans du centre-ville de Troy, dans l'État de New York, le collège a été fondé en 1953 sous le nom de Hudson Valley Technical College. À l'origine, le rôle de l'établissement était de fournir une formation professionnelle pratique aux vétérans de la Seconde Guerre mondiale. Dwight Marvin, rédacteur en chef du Troy Record, a été l'un des nombreux dirigeants de la communauté qui ont insisté pour que l'on élargisse la mission de l'établissement, qui a été officiellement baptisé Hudson Valley Community College en 1959. Marvin a été le premier président du conseil d'administration de l'établissement.
La mission du Hudson Valley Community College est d'offrir aux étudiants des possibilités d'éducation dynamiques, centrées sur l'étudiant, complètes et accessibles qui répondent aux divers besoins de la société, avec une école d'économie, une école d'ingénierie et de technologie, une école de médecine de la santé et une école de sciences humaines et sociales.
Demande de boîte aux lettres
Site web officiel : https://www.hvcc.edu Suffixe e-mail : @hvcc.edu
Postulez en ligne à l'adresse suivante : https://hvccapp.hvcc.edu/PROD/twbkwbis.P_GenMenu?name=homepage
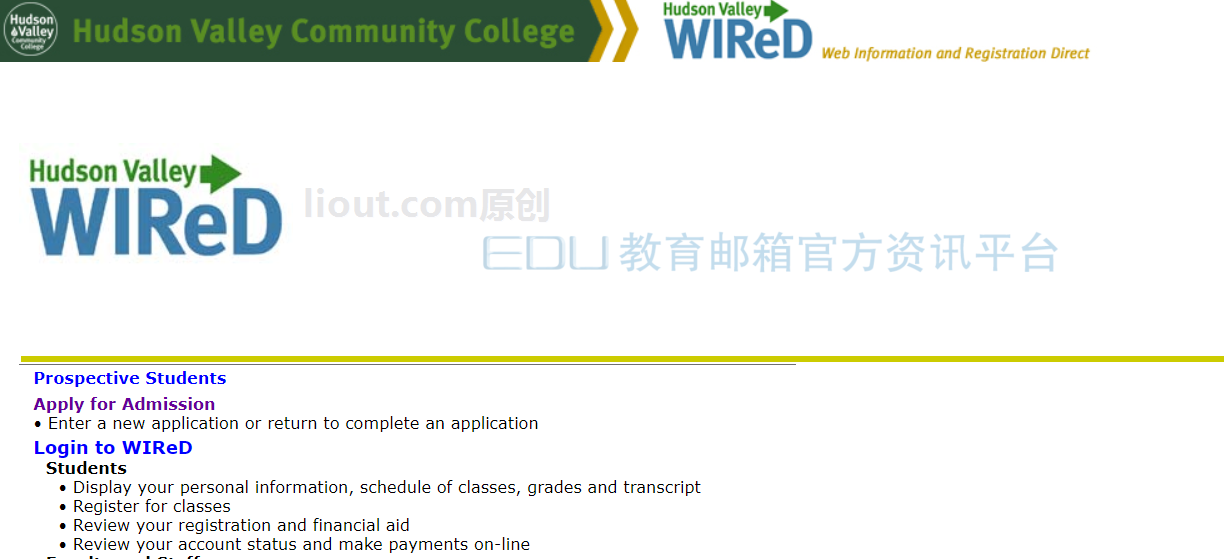
Pour demander une adresse électronique EDU au Troy Community College, nous vous recommandons d'utiliser le profil d'information américain de l'État de New York (NY). Cliquez sur "Apply for Admission" pour faire une demande d'admission, puis cliquez sur "First time user account creation" pour créer un compte utilisateur pour la première fois.
Candidature retenue
Après avoir envoyé votre candidature, attendez environ deux jours, selon les personnes. Vous recevrez un courriel du Liberty Troy Community College intitulé "Hudson Valley Community College : Account Access" contenant votre nom d'utilisateur.
Le courriel se lit comme suit :"Votre nom d'utilisateur est Pour accéder à votre compte, vous devez réinitialiser votre mot de passe. Allez sur https://idp02.hvcc.edu/cas/loain并点击Foraot Password?Suivez les instructions à l'écran pour réinitialiser votre mot de passe afin d'obtenir de l'aide sur la réinitialisation du mot de passe et plus d'informations sur votre compte d'étudiant. Allez sur www.hvcc.edu/its/docs/student-account-help.html"
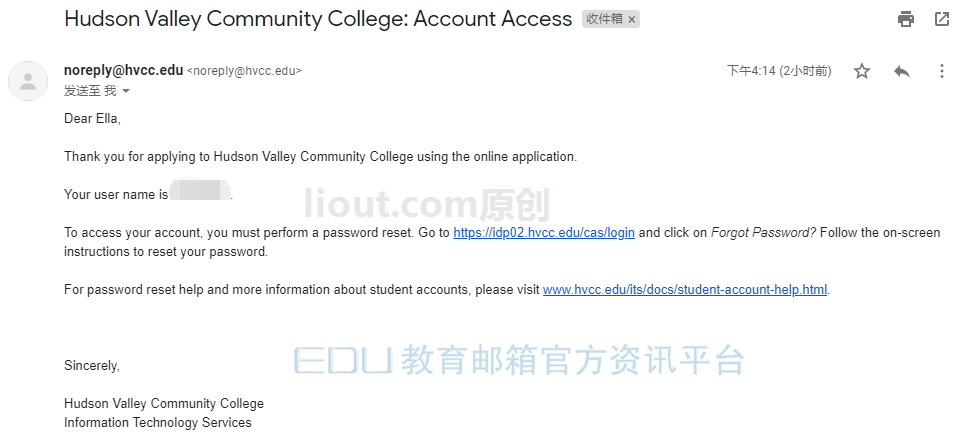
Connexion par courriel
Se connecter : https://idp02.hvcc.edu/cas/login
Sélectionnez "Forgot Password ?", entrez votre nom d'utilisateur et cliquez sur "SUBMIT" pour valider. Le Hudson Valley Community College vous enverra un courriel ayant pour objet "HVCC Password Reset Request" (demande de réinitialisation du mot de passe du HVCC) pour définir votre nouveau mot de passe.
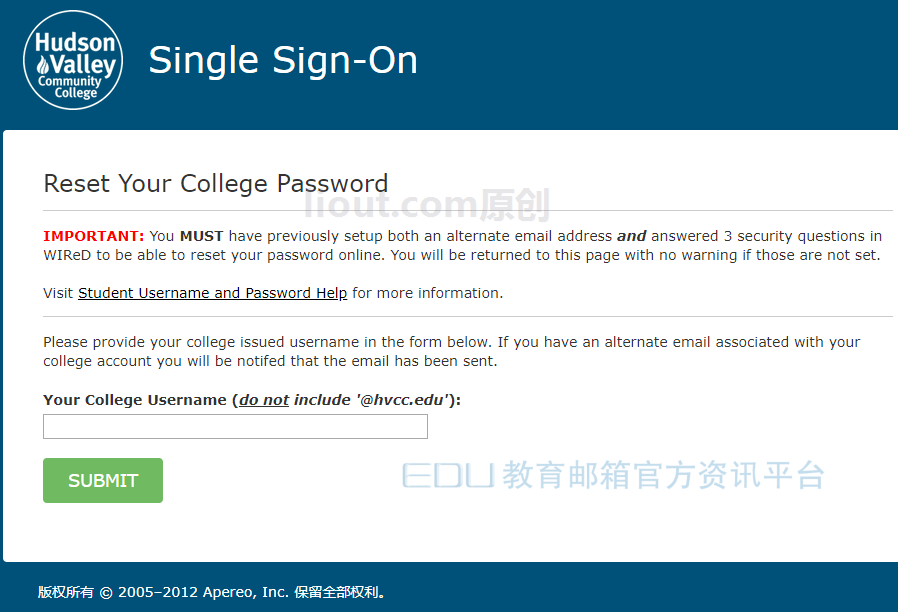
entretienswww.hvcc.edu/webmail. Saisissez l'adresse électronique complète de votre université.
Votre adresse électronique EDU : 用户名@hvcc.edu et votre mot de passe est votre nouveau mot de passe. En vous connectant à Office 365, vous accédez automatiquement à la page d'accueil du Hudson Valley Community College.
Exigences relatives à la force du mot de passe : Le mot de passe doit être composé de huit (8) à quatorze (14) caractères et doit contenir au moins un (1) des éléments suivants : lettres minuscules, lettres majuscules (capitales), caractères spéciaux, chiffres.
Les boîtes aux lettres EDU du Hudson Valley Community College sont hébergées dans Microsoft Office 365, qui n'a accès qu'aux fonctionnalités des boîtes aux lettres.
Office 365 est une solution de stockage collaboratif, de communication et d'application basée sur le cloud de Microsoft. Office 365 ProPlus est disponible pour tous les étudiants, professeurs et employés actuels.ProPlus vous permettra d'accéder à des versions de navigateur web de certaines applications Microsoft Office et d'installer la version complète de Microsoft Office 2016 sur un maximum de 5 appareils personnels.
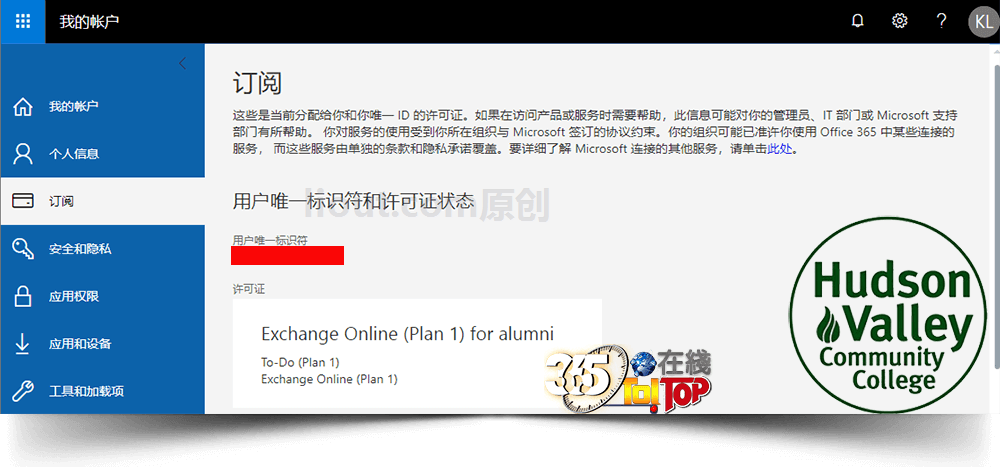
Il peut être vérifié par le biais des comptes étudiants Microsoft Imagine, et l'activation du compte étudiant Microsoft Azure ne nécessite pas d'authentification par téléphone américain et se fait directement en quelques secondes !
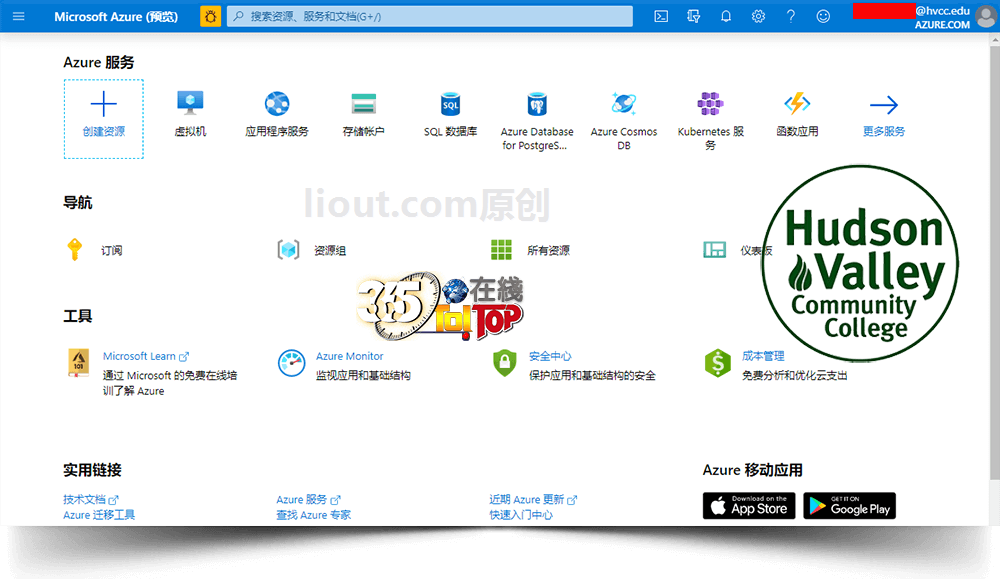
Aide sur le nom d'utilisateur et le mot de passe des étudiants
Quel est mon nom d'utilisateur ?
Votre nom d'utilisateur est composé de la première lettre de votre prénom suivie d'un trait d'union (-) et des 13 premières lettres de votre nom de famille. Votre nom d'utilisateur peut également se terminer par un ou plusieurs chiffres si un autre étudiant portant un nom similaire crée un nom d'utilisateur en double.
- Exemple 1 : Le nom d'utilisateur de Jane Smith est j-smith.
- Exemple 2 : Le nom d'utilisateur de Joseph Smith est j-smith1.
Que faire si je connais mon mot de passe actuel et que je souhaite le modifier ?
Si vous connaissez le nom d'utilisateur et le mot de passe actuel, vous pouvez utiliser " Outil "Changer le mot de passeen ligneModifier le mot de passe.
Que faire si j'oublie mon nom d'utilisateur ?
Vous pouvez obtenir un nom d'utilisateur auprès des bureaux suivants :
- Centre d'information sur l'enregistrement : Salle 136, Centre de service des admissions, Université de Gand ;studenthelp@hvcc.edu
- Centre d'apprentissage informatique (CLC)Niveau inférieur de la bibliothèque Marvin Learning Commons ;clchelp@hvcc.edu
Que faire si j'oublie mon mot de passe actuel ?
ne dure qu'aussi longtemps queLorsque vous avez configuré un autre courriel dans votre compte WIReD et que vous avez répondu aux questions de sécurité, vous devez(précédé d'une clause de condition ou de raison) pas jusqu'à ce queVous pouvez réinitialiser le mot de passe vous-même :
1) Dans votre navigateur web, visitez " Écran d'authentification uniqueSélectionVous avez oublié votre mot de passe ?Au bas du formulaire de connexion. Suivez les instructions à l'écran pour réinitialiser votre mot de passe.
Lorsque vous utilisez cet outil, il faut compter jusqu'à 15 minutes pour que votre nouveau mot de passe soit synchronisé sur tous les ordinateurs et systèmes web de l'université.
Si vous n'avez pas configuré d'adresse électronique alternative dans WIReD ou répondu à la question de sécurité, vous pouvez demander une réinitialisation de votre mot de passe en utilisant les méthodes suivantes :
- Si vous ne pouvez pas vous rendre sur le campus, vous pouvez demander une réinitialisation de votre mot de passe et la recevoir par Zoom ou par courrier comme suit :
- Zoom sur :Appelez le bureau du prestataire de services agréé au (518) 629-4574 (lun-ven, 8h-17h) ou le centre d'apprentissage informatique (lun-jeu, 7h-22h, ven, 7h-17h, sam, 9h-16h). Si vous n'êtes pas encore inscrit à l'un de ces cours, un membre du personnel vous invitera à participer à une session Zoom pour vérifier votre identité. Vous devrez disposer d'une webcam sur votre ordinateur ou d'un smartphone équipé d'un appareil photo. Vous recevrez un mot de passe temporaire qui vous permettra de créer un nouveau mot de passe lorsque vous vous connecterez.
- Poste :remplir Formulaire de demande de nom d'utilisateur et de mot de passePour cela, envoyez votre nom d'utilisateur et votre nouveau mot de passe à votre adresse permanente au Collège.
Comment configurer un autre courriel dans WIReD ?
Vous devez être en mesure de configurer un autre courriel dans WIReD afin d'utiliser l'outil en ligne "Mot de passe oublié".
1. accéder au navigateurAccueil WIReDSélectionConnexion à WIReD.Connectez-vous ensuite avec votre nom d'utilisateur et votre mot de passe.
à travers (une brèche)Menu principalSélectionner " Informations personnelles". De " Dans le menu "Informations personnellesSélectionner " Afficher/mettre à jour l'adresse e-mail ". Suivez les instructions à l'écran pour ajouter un autre courriel personnel.
Accès aux appareils mobiles
Installer l'application Microsoft Outlook sur iPhone, iPad et Android
- Téléchargez l'application "Microsoft Outlook" à partir de votre boutique d'applications. Ouvrez l'application.
- Sélectionnez "Getting Started".
iOS :Sélectionnez "Non merci" ou "M'avertir" en fonction de votre préférence pour les notifications par courrier électronique sur votre appareil. - Saisissez l'adresse électronique complète de votre université.
- iOS :Sélectionnez "Ajouter un compte".
Android :Sélectionnez "Continuer". - Si l'écran suivant est "Entrez les détails de votre compte IMAP", sélectionnez "Pas un compte IMAP" en bas de l'écran.
- Sélectionnez "Exchange" dans la liste des options de fournisseur de messagerie.
- Saisissez le mot de passe de votre université.
- Entrez une description de la boîte aux lettres (par exemple, HVCC).
- Cochez la case dans le coin supérieur droit de l'écran.
- Sélectionnez "Peut-être plus tard".
- Vous êtes maintenant connecté au courrier électronique de l'université par l'intermédiaire de l'application Outlook.
Installer l'application iOS Mail sur l'iPhone et l'iPad
- Ouvrez les paramètres de l'appareil.
- Sélectionnez "Courrier, Contacts, Calendrier".
- Sélectionnez "Ajouter un compte".
- Sélectionnez "Exchange".
- Saisissez votre adresse électronique complète et votre mot de passe.
- La description de la boîte aux lettres est par défaut "Exchange". Remplacez-la par "HVCC".
- Sélectionnez "Suivant" dans le coin supérieur droit de l'écran.
- La vérification de votre compte prendra un certain temps. Une fois la vérification effectuée, une liste d'éléments pouvant être synchronisés avec votre appareil s'affiche. Assurez-vous que l'option Courrier est activée.
- Sélectionnez "Enregistrer" dans le coin supérieur droit de l'écran.
- Vous êtes maintenant connecté à la messagerie de l'Université via l'application Mail d'iOS.
Configuration de l'application Android Email
- Ouvrez l'application Email.
- Sélectionnez "Outlook.com".
- Supprimez le texte "@ outlook.com" et saisissez l'adresse électronique complète de votre université ainsi que votre mot de passe.
- Sélectionnez "Suivant" dans le coin inférieur droit de l'écran.
- Sélectionnez "Microsoft Exchange Activesync".
- Sélectionnez "OK" pour l'accord d'activation.
- La vérification des paramètres du serveur entrant prend un certain temps. Une fois cette vérification effectuée, une liste d'options et d'éléments pouvant être synchronisés avec l'appareil s'affiche. Assurez-vous que l'option "Synchroniser le courrier électronique" est cochée.
- Sélectionnez Next.
- Saisissez le nom du compte. Vous pouvez le laisser comme adresse électronique ou le remplacer par quelque chose d'autre, comme "HVCC".
- Sélectionnez Next.
- Vous êtes maintenant connecté à la messagerie de l'Université via l'application de messagerie Android.
Aide à la connexion
Aide sur le nom d'utilisateur et le mot de passe des étudiants Accès aux systèmes informatiques des étudiants Enregistrement des centres d'information (soutien WIReD)

 Plate-forme d'information officielle de la boîte aux lettres du réseau d'éducation EDU
Plate-forme d'information officielle de la boîte aux lettres du réseau d'éducation EDU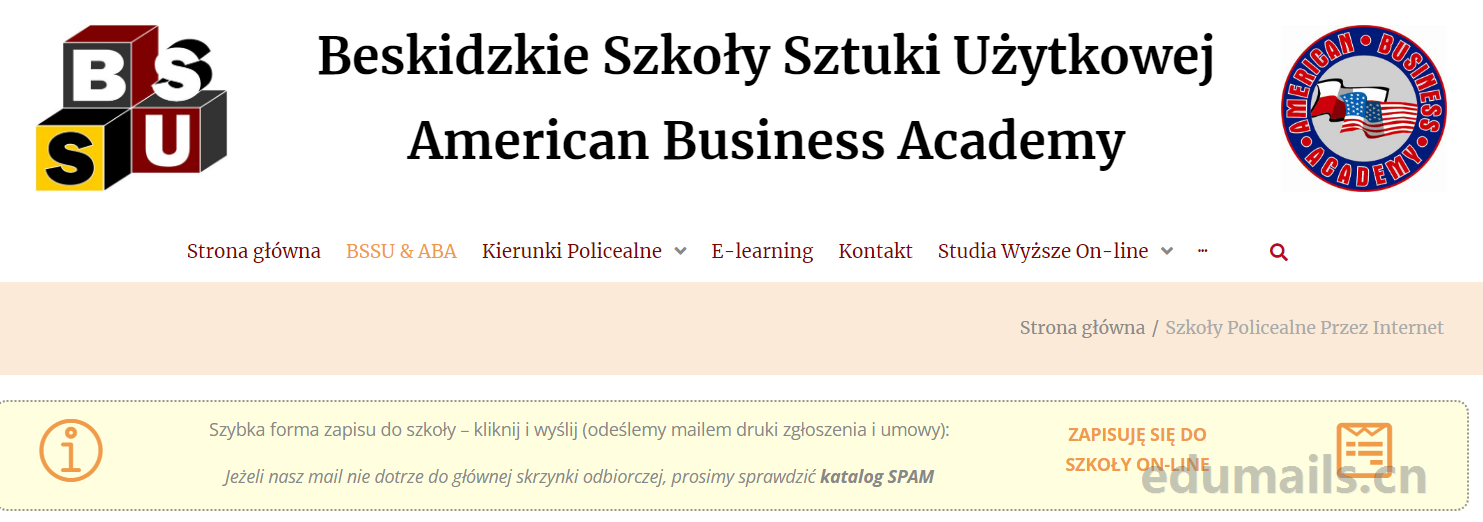
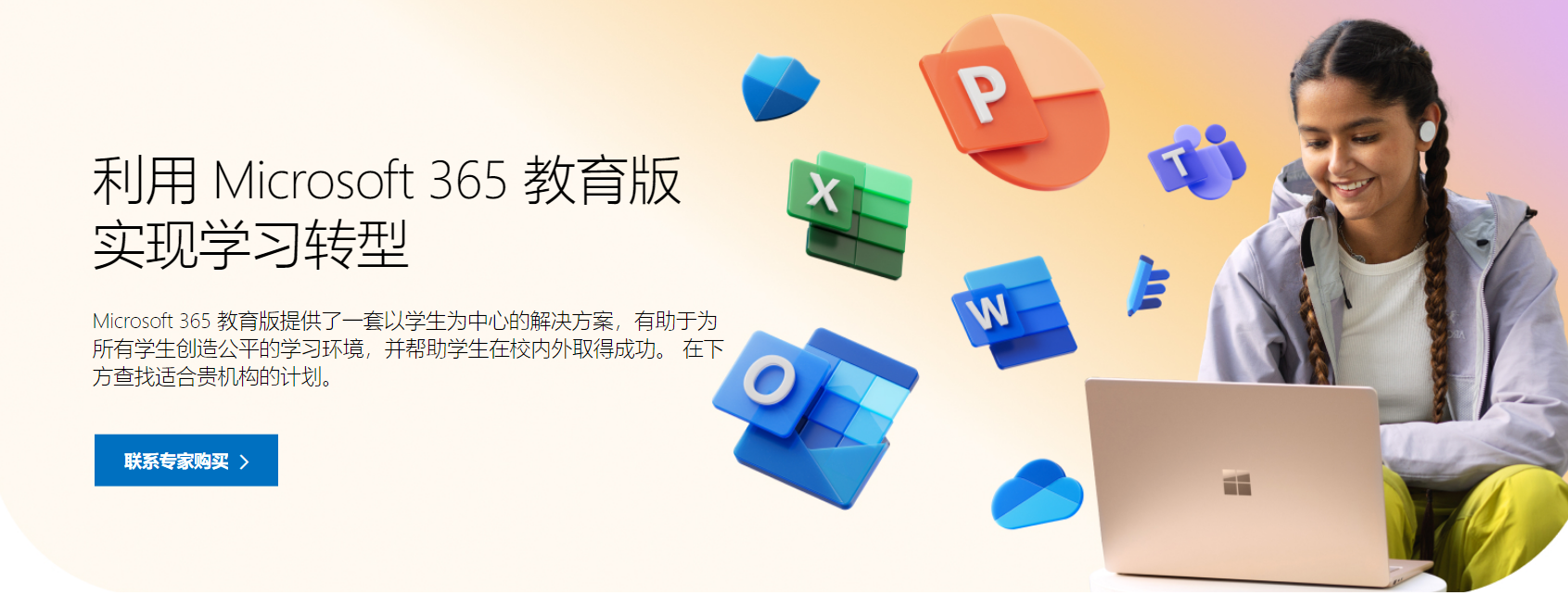



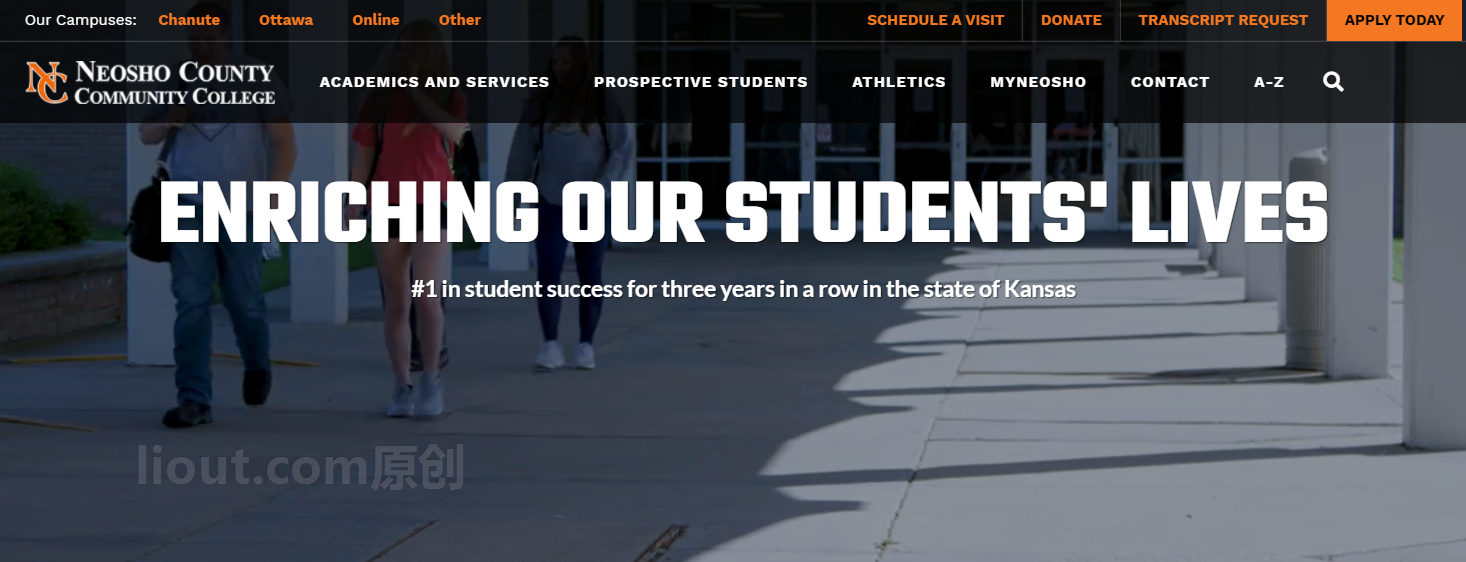



expérience en ligne
Paquet de boîtes aux lettres : Sailing Mail (paquet gratuit), capacité seulement 10G
La boîte aux lettres du réseau national d'éducation a été testée et l'abonnement a également réussi.
Voici un autre courriel temporaire qui mérite d'être mis en signet : https://mail.udayun.com
Il continue à demander que le système de collecte des feux d'artifice soit occupé, veuillez le collecter après 24 heures.
L'Évangile de la fête de la chimie