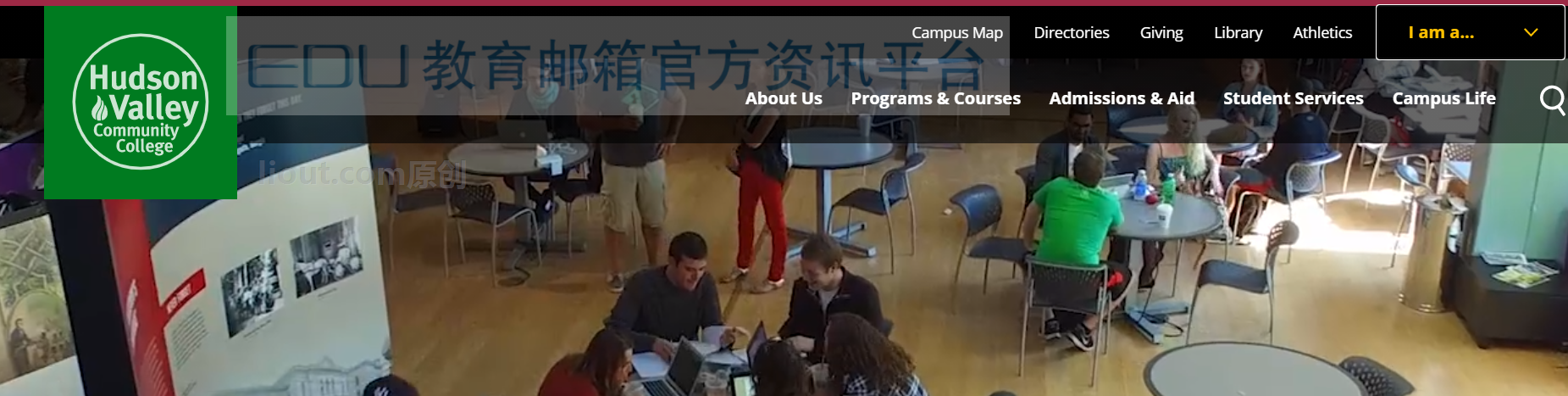
Introducción a la escuela
Hudson Valley Community College - Hudson Valley Community College (abreviatura: HVCC) es un colegio comunitario público de dos años de duración asociado a la Universidad Estatal de Nueva York (SUNY), fundado en 1953, situado en la ciudad de Troy, en el condado de Rensselaer, en la orilla oriental del río Hudson, al este del estado de Nueva York (Nueva York). Condado de Rensselaer en Troy, Nueva York.
Creada en 1946 a partir de la Veterans Vocational School del centro de Troy (Nueva York), la universidad se fundó en 1953 con el nombre de Hudson Valley Technical College. En un principio, su función era ofrecer formación profesional práctica a los veteranos que regresaban de la Segunda Guerra Mundial. Dwight Marvin, editor de Troy Record, fue uno de los varios líderes de la comunidad que instaron al establecimiento de una misión más amplia para la universidad, que pasó a llamarse oficialmente Hudson Valley Community College en 1959. Marvin fue el primer presidente del consejo de administración del centro.
La misión del Hudson Valley Community College es proporcionar a los estudiantes oportunidades educativas dinámicas, centradas en el estudiante, integrales y accesibles que respondan a las diversas necesidades de la sociedad, con una Facultad de Economía, una Facultad de Ingeniería y Tecnología, una Facultad de Medicina de la Salud y una Facultad de Humanidades y Ciencias Sociales.
Solicitud de buzón
Página web oficial: https://www.hvcc.edu Sufijo de correo electrónico: @hvcc.edu
Presente su solicitud en línea en https://hvccapp.hvcc.edu/PROD/twbkwbis.P_GenMenu?name=homepage
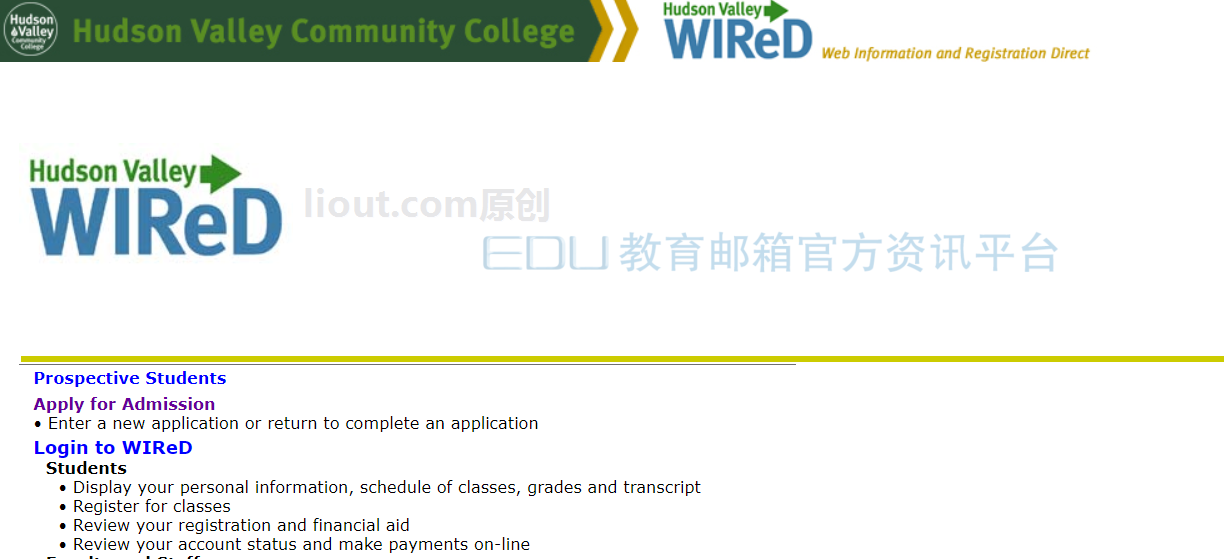
Para solicitar una dirección de correo electrónico EDU en el Troy Community College, recomendamos utilizar el perfil de información estadounidense del Estado de Nueva York (NY). Haga clic en "Apply for Admission" para solicitar la admisión y, a continuación, haga clic en "First time user account creation" para crear una cuenta de usuario por primera vez.
Solicitud aceptada
Después de enviar su solicitud, espere aproximadamente dos días, dependiendo de la persona. Usted recibirá un correo electrónico de Liberty Troy Community College titulado "Hudson Valley Community College: Acceso a la cuenta" que contiene su nombre de usuario.
El correo electrónico dice lo siguiente:"Dear Ella,Thank you for applying to Hudson Valley Community College through the online application.Your username is Para acceder a su cuenta, debe realizar un restablecimiento de contraseña. Ir a https://idp02.hvcc.edu/cas/loain并点击Foraot Contraseña?Siga las instrucciones en pantalla para restablecer su contraseña para obtener ayuda de restablecimiento de contraseña y más información acerca de su cuenta de estudiante. Ir a www.hvcc.edu/its/docs/student-account-help.html"
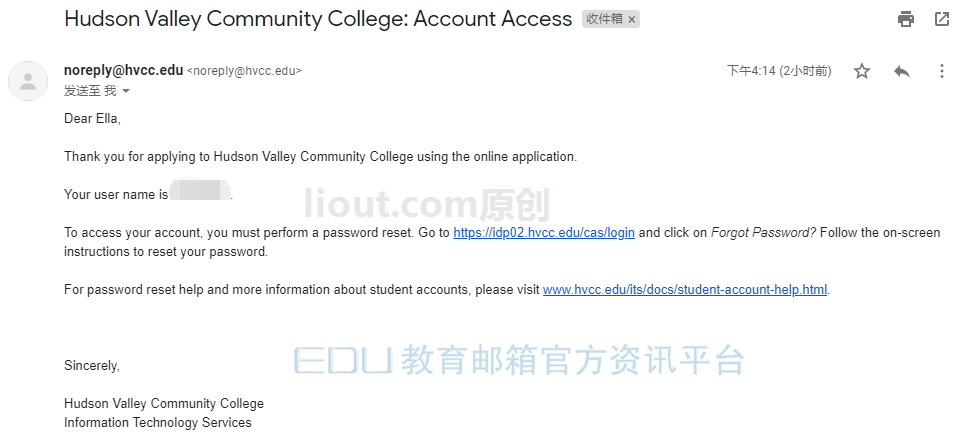
Inicio de sesión por correo electrónico
Inicio de sesión: https://idp02.hvcc.edu/cas/login
Seleccione "¿Olvidó su contraseña?", introduzca su nombre de usuario y haga clic en "ENVIAR" para enviar. Hudson Valley Community College le enviará un correo electrónico con el asunto "HVCC Password Reset Request" para establecer su nueva contraseña.
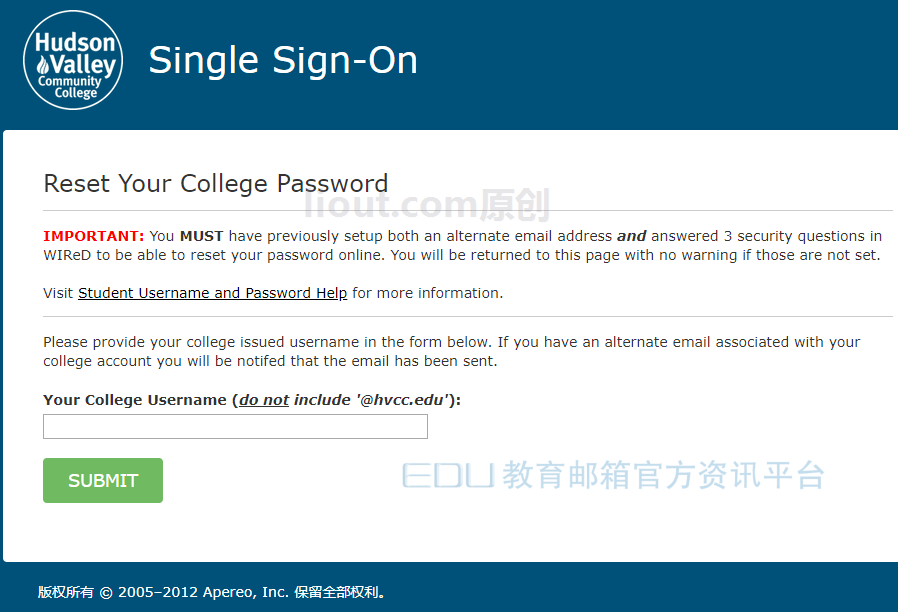
entrevistaswww.hvcc.edu/webmail. Introduzca la dirección de correo electrónico completa de su universidad.
Su dirección de correo electrónico EDU estudiante: 用户名@hvcc.edu y la contraseña es su contraseña recién establecido. Al iniciar sesión en Office 365, accederás automáticamente a la página de inicio de Hudson Valley Community College.
Requisitos de seguridad de la contraseña: Debe tener de ocho (8) a catorce (14) caracteres de longitud y debe contener al menos uno (1) de los siguientes: letras minúsculas, letras mayúsculas (mayúsculas) caracteres especiales números.
Los buzones de correo de Hudson Valley Community College EDU están alojados en Microsoft Office 365, que solo tiene acceso a la funcionalidad de buzón de correo.
Office 365 es una solución colaborativa de almacenamiento, comunicación y aplicaciones basada en la nube de Microsoft. Office 365 ProPlus está disponible para todos los estudiantes actuales, profesores y personal.ProPlus le permitirá acceder a versiones de navegador web de ciertas aplicaciones de Microsoft Office e instalar la versión completa de Microsoft Office 2016 en hasta 5 dispositivos personales.
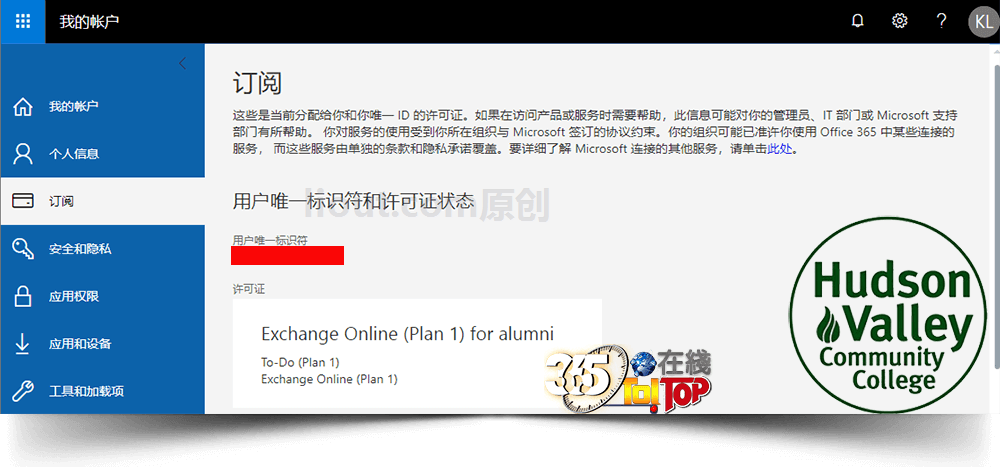
Puede verificarse a través de las cuentas de estudiante de Microsoft Imagine, y la activación de la cuenta de estudiante de Microsoft Azure no requiere autenticación telefónica en EE.UU. ¡y se realiza en cuestión de segundos!
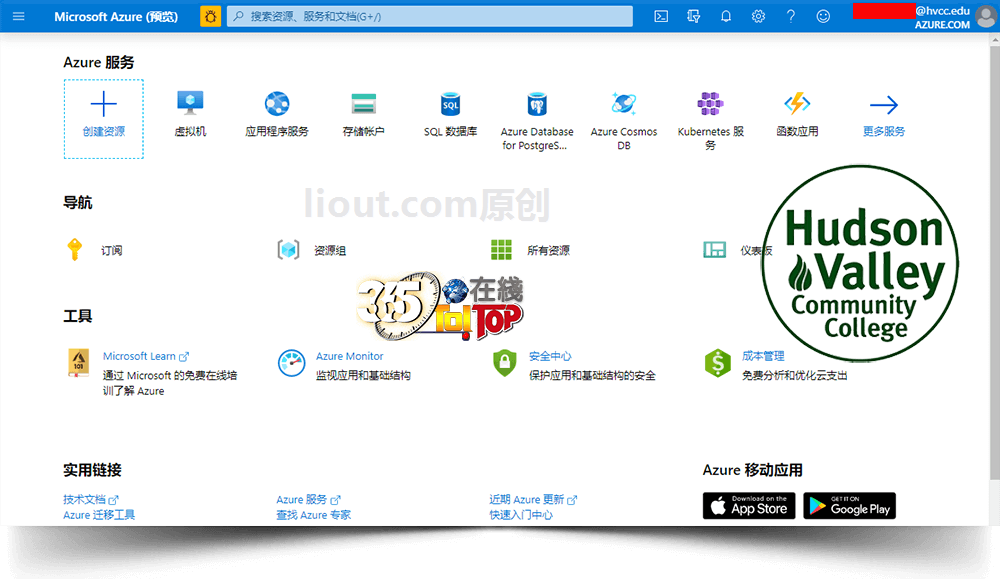
Ayuda sobre el nombre de usuario y la contraseña de los estudiantes
¿Cuál es mi nombre de usuario?
Su nombre de usuario es la primera letra de su nombre seguida de un guión (-) y, a continuación, las 13 primeras letras de su apellido. Su nombre de usuario también puede terminar con uno o más números si otro estudiante con un nombre similar crea un nombre de usuario duplicado.
- Ejemplo 1: El nombre de usuario de Jane Smith es j-smith.
- Ejemplo 2: El nombre de usuario Joseph Smith es j-smith1.
¿Qué pasa si conozco mi contraseña actual y quiero cambiarla?
Si conoce el nombre de usuario y la contraseña actual, puede utilizar " Herramienta "Cambiar contraseñaen líneaCambia la contraseña.
¿Y si olvido mi nombre de usuario?
Puede obtener un nombre de usuario en las siguientes oficinas:
- Centro de Información sobre el Registro :: Sala 136, Centro del Servicio de Admisiones, Universidad de Gante;studenthelp@hvcc.edu
- Centro de Aprendizaje de Informática (CLC)Nivel inferior de la Marvin Library Learning Commons;clchelp@hvcc.edu
¿Qué ocurre si olvido mi contraseña actual?
durando sólo lo queCuando hayas configurado un correo electrónico alternativo en tu cuenta WIReD y hayas respondido a las preguntas de seguridad, deberás(precedido de una cláusula de condición o razón) no hasta quePuedes restablecer la contraseña tú mismo:
1. En su navegador, visite " Pantalla de inicio de sesión único. 2. Selección¿Ha olvidado su contraseña?En la parte inferior del formulario de acceso. Siga las instrucciones en pantalla para restablecer su contraseña.
Al utilizar esta herramienta, su nueva contraseña tardará hasta 15 minutos en sincronizarse en todos los ordenadores y sistemas web de la Universidad.
Si no has configurado un correo electrónico alternativo en WIReD o no has respondido a la pregunta de seguridad, puedes solicitar un restablecimiento de contraseña utilizando los siguientes métodos:
- Si no puede acudir al campus, puede solicitar un restablecimiento de contraseña y que se la proporcionen a través de Zoom o por correo postal de la siguiente manera:
- Acércate:Llame a la oficina del Proveedor de Servicios Registrado al (518) 629-4574 (de lunes a viernes, de 8.00 a 17.00 horas) o al Centro de Aprendizaje de Informática (de lunes a jueves, de 7.00 a 22.00 horas; viernes, de 7.00 a 17.00 horas; sábados, de 9.00 a 16.00 horas). PM) y un miembro del personal le invitará a una sesión de Zoom para verificar su identidad. Necesitará una cámara web en su ordenador o un teléfono inteligente con cámara. Se le proporcionará una contraseña temporal que le permitirá crear una nueva cuando se conecte.
- Post:cumplir Formulario de solicitud de nombre de usuario y contraseñaEnvíe por correo su nombre de usuario y su nueva contraseña a su dirección permanente en el Colegio.
¿Cómo configuro un correo electrónico alternativo en WIReD?
Para poder utilizar la herramienta en línea "Olvidé mi contraseña", debe poder configurar un correo electrónico alternativo en WIReD.
1. Acceso en el navegadorWIReD Inicio. 2. SelecciónIniciar sesión en WIReD.A continuación, inicia sesión con tu nombre de usuario y contraseña.
a través de (un hueco)Menú principalSeleccione " Información personal. De " En el menú "Información personalSeleccione " Ver/actualizar dirección de correo electrónico ". Siga las instrucciones en pantalla para añadir un correo electrónico personal alternativo.
Acceso a dispositivos móviles
Instalar la aplicación Microsoft Outlook en iPhone, iPad y Android
- Descarga la aplicación "Microsoft Outlook" de tu tienda de aplicaciones. Abra la aplicación.
- Seleccione "Primeros pasos".
iOS:Seleccione "No, gracias" o "Notificarme" en función de sus preferencias para las notificaciones por correo electrónico en su dispositivo. - Introduzca la dirección de correo electrónico completa de su universidad.
- iOS:Seleccione "Añadir cuenta".
Android:Seleccione "Continuar". - Si la siguiente pantalla que aparece es "Introduzca los datos de su cuenta IMAP", seleccione "No es una cuenta IMAP" en la parte inferior de la pantalla.
- Seleccione "Exchange" en la lista de opciones de proveedores de correo electrónico.
- Introduzca su contraseña universitaria.
- Introduzca una descripción del buzón (por ejemplo, HVCC).
- Seleccione la marca de verificación en la esquina superior derecha de la pantalla.
- Selecciona "Quizá más tarde".
- Ahora está conectado al correo electrónico de la Universidad a través de la aplicación Outlook.
Instalar iOS Mail App en iPhone y iPad
- Abre los ajustes del dispositivo.
- Selecciona "Correo, Contactos, Calendario".
- Seleccione "Añadir cuenta".
- Seleccione "Intercambio".
- Introduzca su dirección de correo electrónico completa de la universidad y su contraseña.
- La descripción del buzón será por defecto "Exchange". Cámbiela por "HVCC".
- Seleccione "Siguiente" en la esquina superior derecha de la pantalla.
- La verificación de su cuenta llevará algún tiempo. Una vez verificada, aparecerá una lista de elementos que se pueden sincronizar con tu dispositivo. Asegúrate de que Mail está activado.
- Seleccione "Guardar" en la esquina superior derecha de la pantalla.
- Ya estás conectado al correo electrónico de la Universidad a través de la aplicación Mail de iOS.
Configuración de la aplicación de correo electrónico de Android
- Abra la aplicación Correo electrónico.
- Seleccione "Outlook.com".
- Borre el texto "@ outlook.com" e introduzca su dirección de correo electrónico universitaria completa y su contraseña.
- Seleccione "Siguiente" en la esquina inferior derecha de la pantalla.
- Seleccione "Microsoft Exchange Activesync".
- Seleccione "OK" para el acuerdo de activación.
- Tardará algún tiempo en comprobar la configuración del servidor entrante. Una vez hecho esto, aparecerá una lista de opciones y elementos que se pueden sincronizar con el dispositivo. Asegúrese de que la opción "Sincronizar correo electrónico" está marcada.
- Seleccione Siguiente.
- Introduzca el nombre de la cuenta. Puede dejarlo como dirección de correo electrónico o cambiarlo por otro, como "HVCC".
- Seleccione Siguiente.
- Ya estás conectado al correo electrónico de la Universidad a través de la aplicación de correo electrónico de Android.
Ayuda para iniciar sesión
Ayuda sobre el nombre de usuario y la contraseña de los estudiantes Acceso a los sistemas informáticos de los estudiantes Registro de centros de información (apoyo WIReD)

 Plataforma oficial de información sobre el buzón de la red educativa EDU
Plataforma oficial de información sobre el buzón de la red educativa EDU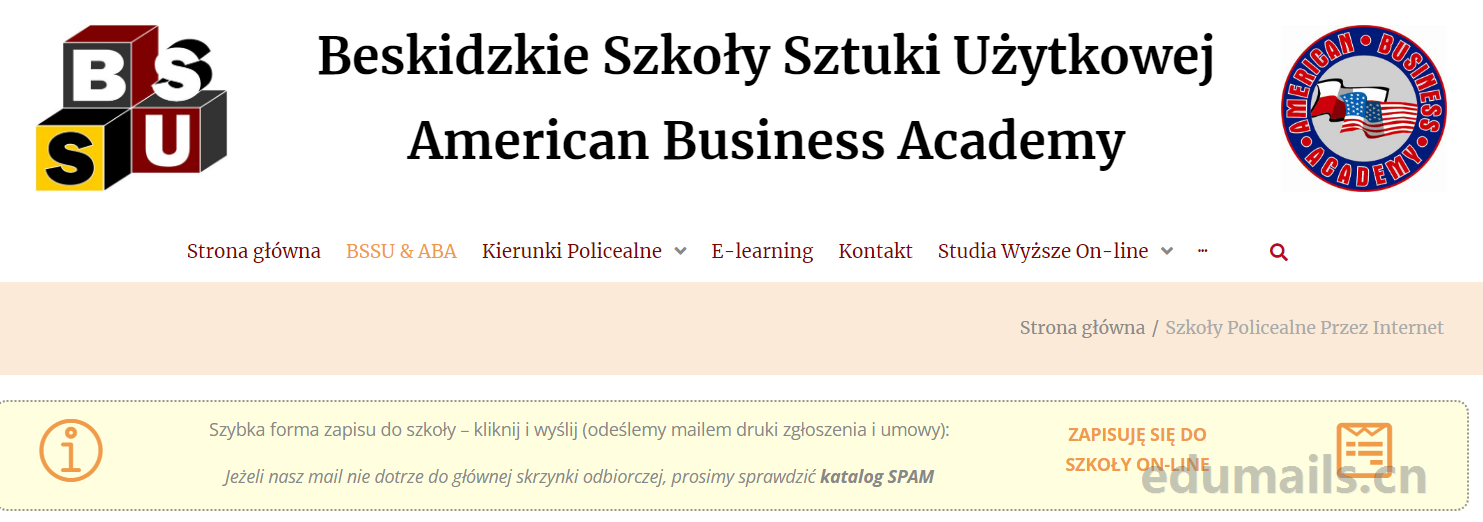
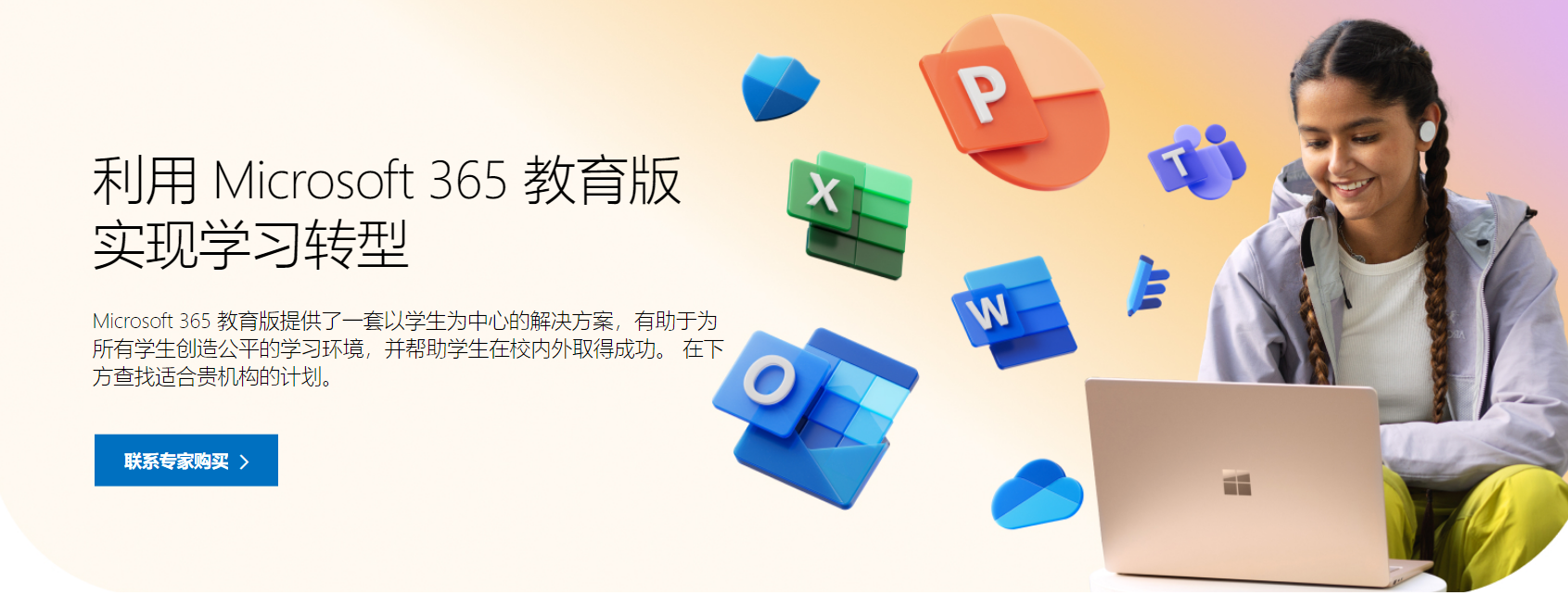



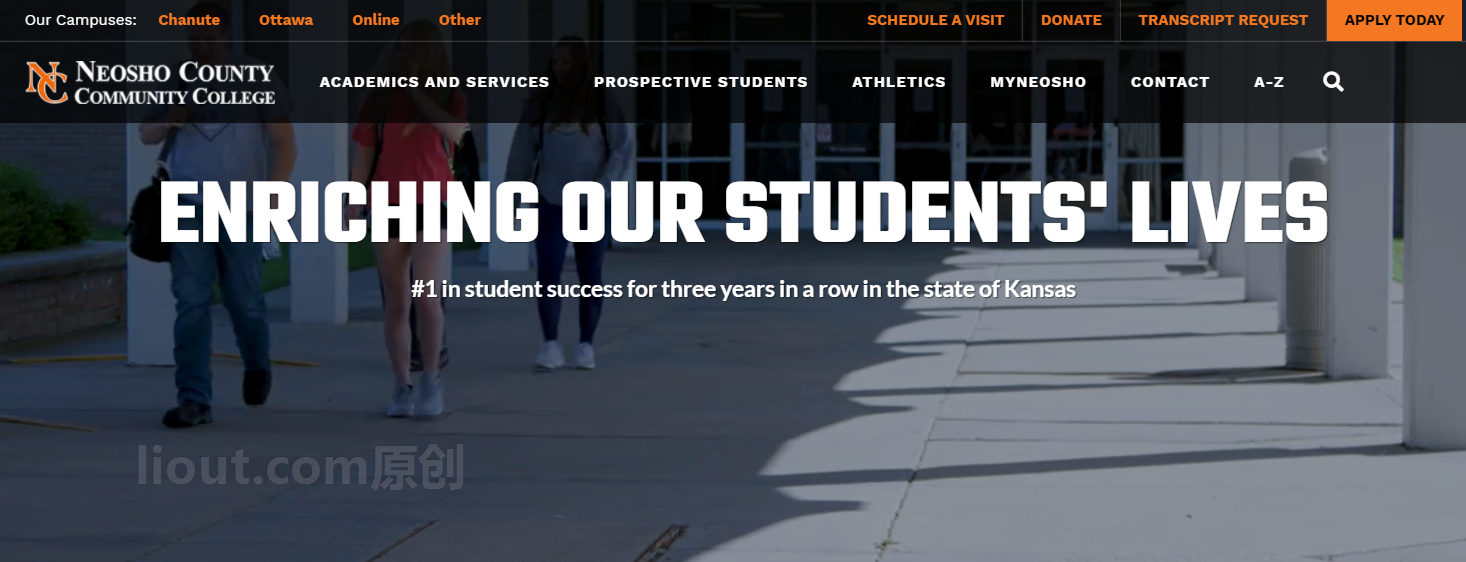



experiencia en línea
Paquete buzón: Sailing Mail (paquete gratuito), capacidad sólo 10G
También se ha suscrito con éxito el buzón de la red nacional de educación.
Aquí hay otro correo electrónico temporal que vale la pena marcar: https://mail.udayun.com
Se ha avisado de que el sistema de recogida de fuegos artificiales está ocupado, por favor recójalo pasadas 24 horas.
Evangelio del Partido Químico